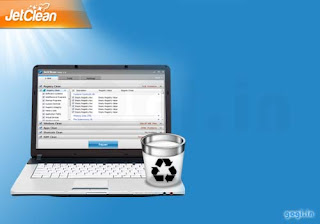There’s a module to clean your Registry, for instance. A “Windows Clean” tool helps to free up hard drive space by locating and deleting leftover temporary files; an “Apps Clean” tool maintains your privacy by deleting your online, Windows and application histories; and the Shortcuts Clean module finds and deletes broken shortcuts.
You can choose these tools individually, or all at once, just by checking a few boxes. Click “Scan Now” and your chosen modules will examine your PC, reporting back on whatever issues they’ve found. And you can then review them, if you like, or just click “Repair” to fix them all at once.
Just in case that’s not enough functionality, the developers have also provided a Tools tab that lists a few useful extras. So you get a System Information program, for instance. An Uninstaller module helps you find and remove unwanted programs. The Performance Booster essentially provides the same functionality as JetBoost, temporarily closing down unnecessary processes to free up system resources. And a handy Portable option allows you to create a single JetClean executable with all these features, which you can then copy to a USB flash drive and use with any convenient Windows PC (the program runs on anything from 2000 to Windows 8).
Basic
JetClean has no shortage of features, then. But how do they perform?
The Hard Drive cleaner proved a little disappointing, finding only 1.25GB of files on our test Computer. It was already reasonably well optimized, true, but CCleaner achieved much more, recovering 2.11GB of drive space.
JetClean did better with the Apps Clean module, though, where it was able to erase more application activity histories than CCleaner could manage. The Registry Cleaner and Shortcuts Clean modules also appeared to be reasonably thorough.
Some of the stand-alone tools are a little on the basic side. The Uninstall, for instance, just calls the standard application uninstaller. There’s no extra technology, no additional checks to make sure that every trace of an application is removed.
There’s nothing particularly clever about the Startup Optimisation module, either: it just lists the programs that are configured to launch when Windows starts, and optionally allows you to disable them at a click. There’s none of the extras you’ll get with some of the competition, such as recommendations on what to disable and what to keep.
And the program has the occasional problem, which reminds you that it’s still very new. The System Information program, for instance, reported that our RAM was running at “NULL MHz”, and our memory sticks were made by “Manufacturer00″ and “Manufacturer02″. Which isn’t quite as informative as we’d hoped.
There’s still plenty to like about JetClean, particularly for Computer novices. It’s easy to use, lightweight and portable, and provides a great deal of functionality from one small download. It’s also reasonably safe, with, for example, a Rescue Center saving any deleted Registry keys, so if the cleaning goes a little too far then the program’s changes can easily be undone later.
If you’re an experienced Computer user, though, and have already built up a personal collection of great freeware maintenance and cleanup tools, then JetClean won’t appeal so much: most of the individual tools just aren’t yet powerful enough to beat the best of the competition. And it doesn’t help that key functions like the ability to schedule cleaning are reserved for the commercial JetClean PRO (a subscription-based tool with prices starting from $1.66 a month; click Upgrade within JetClean to find out more).
There’s no harm in trying the suite anyway, though, just to see what you think: JetClean really is a lightweight installation, with no browser toolbars or other annoyances to weigh you down. Install a copy for yourself, and find out exactly what the program can do for you.